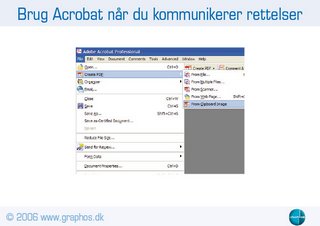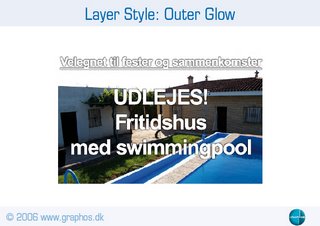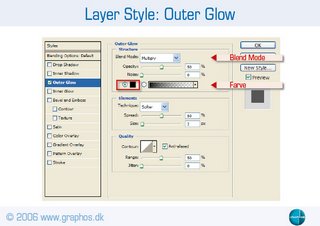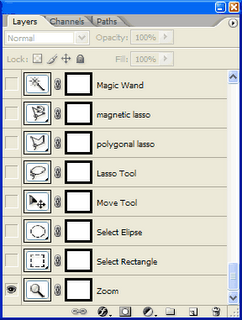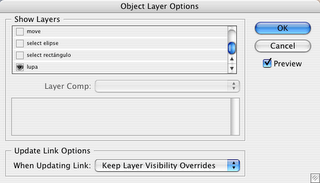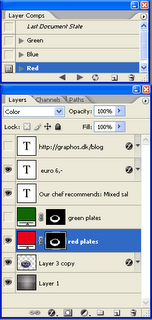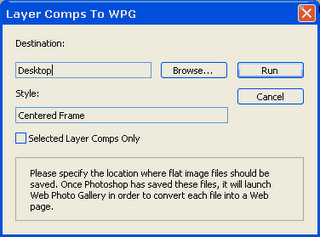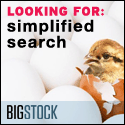Brug Acrobat når du kommunikerer rettelser II
Når du nu har fået tilsendt en ny PDF af de rettelser du bad om at få foretaget: Hvordan tjekker du så mest effektivt at rettelserne rent faktisk er blevet foretaget? Fremfor at få i gang med at printe ud og fatte overstregningstuschen eller lægge de printede filer oven på hinanden på lysboret, hvorfor så ikke simpelthen sammenligne de to PDF dokumenter?
Lad os tage et eksempel. Her er en artikel fremstillet til formålet. En 1. udgave:

...og så en rettet udgave:

Sådan gør du:
Gå op i menulinien til Document> Compare Documents:

Derefter vælger du i pop-up menuen det gamle dokument og den nye rettede PDF. Du kan vælge om du kun vil gå efter tekstrettelser eller om der også skal tjekkes billeder. Er det et større dokument med flere sider, f.eks. en bog eller et katalog kan det også være en god íde at fastlægge hvordan du vil se resultatet. Vælg dine foretrukne specifikationer og tryk OK.
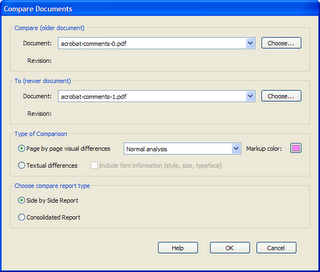
Nu går Acrobat så i gang med at fremstille en tredje PDF hvor de to oprindelige dokumenter sammenlignes. Vælger du at få resultatet sådan som jeg har valgt, dvs. først en rapport og derefter en visuel sammenligning med markedede felter, så vil resultatet svare til følgende:
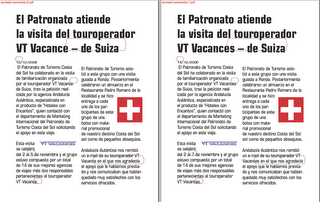
Som du kan se ovenfor er der kun foretaget tekstrettelser. Hver rettelse er indrammet med stiplet violet streg.
Har du yderligere spørgsmål til processen eller har du flere detaljer at tilføje, så er du velkommen til her på bloggen at skrive din kommentar.